Here is a list of main controls, game commands, and a few tips & tricks, they are convenient and you will find them very useful.
Game Controls
| Control | Description |
| Mouse: left click | Pick up items on floor or inventory / Select a player / Open a shop window / Attack an enemy with primary attack. Double click or hold shift to auto attack. |
| Mouse: hold left click | Follow a player who is running / Keep attacking an enemy with primary attack until it dies. |
| Mouse: right click | Attack an enemy with secondary attack. Double click or hold shift to auto attack. |
| Mouse: hold right click | Keep attacking an enemy with secondary attack until it dies. |
| Mouse: hold middle button |
Turns the camera around : left / right / zoom in / zoom out. When aiming on inventory, it swaps to the Materials page. When aiming on equipment on inventory, it swaps to the Fashion page. |
| Mouse: scroll wheel | Move the camera up and down. Can also be done with Ctrl + Up / Down arrows. |
| Up / Down arrows | Zooms in and out. |
| Right / Left arrows | Turns the camera to the right / left. To change the rotation direction, see Settings Window (F10). |
| K | Changes the type of camera. Auto forces the camera to move behind your character if it's on lock mode. Manual forces the camera to stick to a specific orientation. Lock forces the camera to stay fixed, and stops you from changing things with the mouse wheel. |
| C | Opens/hides the Character Info. It contains all your characters statistics. Raise your statistics here every time you level up. |
| S |
Opens/hides the Skill Book. You gain your first skill point at level 10. Go to the Skill Master to learn it. To set a skill as primary attack, left click on it. For secondary attack, do a right click. |
| E | When Skill Book is open, pressing E will switch to the next page of skills (with Tier 5 skills) and back. Otherwise E swaps the Inventory pages. |
| Y | Swap to Materials inventory page. |
|
F1-F9 and 4-5-6-7-8-9-0 and - and = |
Short keys that you can set for Skills and Mounts. To set a short key: hold left/right mouse click on a skill in the Skill Book and press the key of your choice. To switch to that Skill during combat, simply press the corresponding short key. The same counts for your Mounts that you set in the Stable Window (X), aim on the Mount icon. Use the Action Bar to see your shortkeys. |
| Alt + 1/2/3 | Changes the Action Bar page. |
| 1/2/3 | Uses a potion from your one of your potion slots. |
| Shift + 1/2/3 | Refills your potion slots when hovering a potion in your inventory (it has to be the same type of potion) |
| G | Opens/hides the Gatherer window. |
| T | Opens/hides the Battlegrounds PvP window. |
| V | Opens/hides the inventory panels. |
| E |
Switches your inventory page (2 slots). The quest inventory can only be accessed by manually click the Quest inventory button. If the Skill Book is open, then E swaps the Tier pages. |
| L | Locks/unlocks your inventory. When your inventory is locked you can't take items on the floor, and you can't touch the items in your inventory. It's a security to not lose your items during intense battles! |
| F | Opens the Costume Slot. NB.: When not wearing an Armor, stats of Costume are applied. |
| W | Switches your weapon slot (there are 2 slots). |
| D | Shows/hides the Social Window. |
| Q | Shows/hides the Quest Book. |
| B | Shows/hides the Action bar. |
| ESC | Hides the topmost Window. If there's no Window open, it hides the Chat Box, press Enter to open it again. If the Chat Box is hidden, the System Menu is opened. |
| Space |
Closes the Skill Book, Inventory or Character Info if it is open. During the capturing mini-game of capturing Wild Mounts, use space to stop the yellow arrow. |
| X | Shows/closes the Stable Window (Mounts and Pets). |
| Backspace | Hides/shows borders around drops, players and npc names. |
| A | Shows the drops on floor, to make it easier for you to recognize them and pick them up. |
| A double click | Locks the display of the drops on floor, to make it easier for you to recognize them and pick them up. Click A again to remove it. |
| R | Toggles run/walk. |
| TAB |
Shows/hides the guide map of the current map. |
| M | Opens the World Map. You can also open this by double clicking on the mini map. |
| Z | Hold to use Voice Chat. |
| . (dot) | Changes Voice Chat channel. |
| F10 | Opens/hides the Settings Window. Here you can configure the game resolution, graphic settings, and macros. |
| F12 | Quick menu for re-logging or leaving the game. |
| Ctrl + Home | Takes a screenshot as PNG with date and time printed on it. |
| Ctrl + End | Takes a screenshot as PNG, without HUD (hp/mp bars, inventory...). |
| Alt + Enter | Toggle between full screen and windowed mode (using this short key the game will take your monitor's resolution when switching to full screen). |
| /ss or /screenshot | Takes a screenshot. Add parameter 'no_hud' to it to make a screenshot without HUD. |
Commands
To use a command, simply type it in the chat box and press enter. Commands are not case sensitive.
| Command | Description |
|
yahoo yes! |
The happy dance! |
| taunt | Taunt your enemy! |
|
@ message /PARTY> message /P> message (press TAB in chatbox) |
Sends message to all party members |
|
/CLAN> message /C> message (press TAB in chatbox) |
Sends a message to all clan members. |
|
/CLAN>> message /C> message (press TAB in chatbox) |
Clan Leaders or Vice Leaders can use this command to send a message to all clan members in orange. |
|
/TRADE> message /T> message |
Sends a message to all players in the server. |
| /:'charname' | Checks if player is online and if so in which Game Server. |
| /:'charname' message | Sends a private message (PM) to player. |
| /party 'charname' | Sends a long distance party invitation to player. |
| /party_level | Retrieves party level. |
| /fps | Displays your FPS on the screen. |
| /Ping | Checks your ping to the Login Server and Game Server. |
| /Ping 'charname' | Checks the ping of a given player to the Login Server and Game Server. |
| /CancelQuests | Cancels all ongoing quests. |
| /Dice | Draws a random number between 0 and 999 that will be announced to players nearby. |
| /ResetHead | Resets your headmodel to default or to remove an unwanted Hat. Useful if you are headless. |
| /!Coinbalance | Displays your current Coin balance. |
| /SendCoins 'charname' 'amount' | Sends coins to a given person. |
| /mute 'charname' | Mutes a player (Voice Chat). |
| /unmute 'charname' | Unmutes a player (Voice Chat). |
| /HideMe | Hides your character model from the screen (good for screenshots). |
| /Shadow | Disable dynamic shadow. |
| /Effects, /Particles or /FX | Disable Particles. |
| /find 'charname' | Displays where the character is currently located. |
| /Reconnect or /RC | Force a reconnect to the Login Server and Game Server. |
| /ReconnectL or /RCL | Force a reconnect to the Login Server. |
| /ReconnectG or /RCG | Force a reconnect to the Game Server. This may be useful when you are experiencing connection issues or lag. |
| /Die |
Force your character to die (only available in instances).
|
Tips
| Tip | Description |
| Where are my screenshots? | In /save/screenshots/. Click 'open save folder' in Settings Window (F10) to get there quickly. |
| Lower Graphics during events! |
If you experience many game crashes or DC's (Disconnect with Server) errors. You can very easily reduce these errors by lowering your game graphic settings (Resolution, Graphic Details,...), you can do this with the settings panel (press F10) Play around with the game settings until you experience the best game play! |
| Press down arrow after loading game | After loading the game, if you use the free view mode, you can press the arrow down button to zoom out a little more. |
| Press F1 during game load | In case you have problems with the game, this resets all the game settings: double click on the launcher, press and hold F1 until the login screen appears. |
-
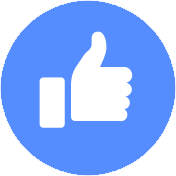 4
4
-
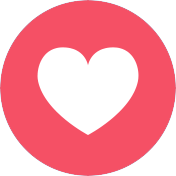 4
4


Recommended Comments
There are no comments to display.